私はアイキャッチ画像をMac Book Airのプレビューだけで作っています!もちろん、無料でも使えて評判も良いデザイン作成ツールCanvaなどを使って作るという選択もありですが、とにかく時間も手間もお金もかけずにチャッチャッと作りたいということではやはり、Macのプレビュー画面から作るのが手っ取り早いです。手順は以下の2つだけです!Canva等の使い方はまた別の機会に説明したいと思います。
目次
アイキャッチ素材はライセンスフリーのサイトからダウンロード
自分で写真を撮ったりイラストを描いたりした素材であれば、オリジナルということでベストですが、ここではカンタン&時短ということでライセンスフリーの画像を使います。
※ネット上にある膨大な写真や素材はそれぞれ著作権があるので無断では使えませんが、ライセンスフリー素材を扱うこれらのサイトの画像は利用可能です。
おすすめのライセンスフリー素材のサイト
ここでは商用利用OK、無料で使える写真サイト、イラストサイト2つずつご紹介します。
O-DAN(オーダン) 世界中の無料写真素材を日本語で検索できる、フリーフォトまとめサイト
写真AC おしゃれで種類豊富なフォト
イラストAC さまざまな人物やシチュエーションで使えるイラスト多数
いらすとや かわいいフリー素材で超有名人気サイト
※利用時は必ず各サービスの利用規約に従ってください。
画像をMacのプレビューで開いて、タイトルを入れる
O-DANサイトから画像をダウンロード
O-DANサイトで「アイキャッチ」と検索窓から検索。日本語でOK。
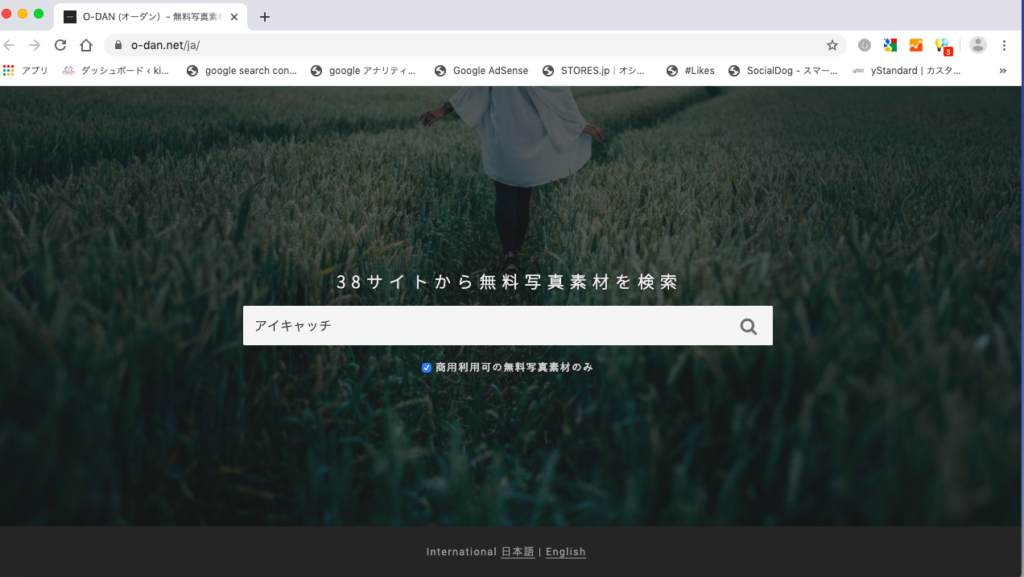
するとこの画面が出てきます。ここでも左上の赤マルで囲ったO-DANのロゴ下の検索窓で検索できます。今回は出てきた写真で左上1番目の「眼」の画像を使います。
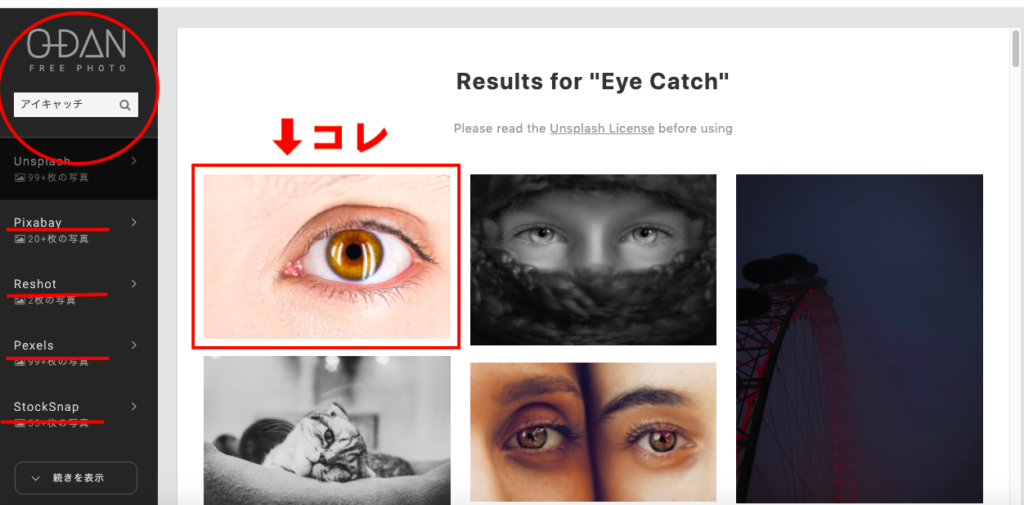
「眼」の写真をクリック。Unsplashサイトのサルバトーレ・ベンチュラさんの「左目を開いた写真」が選ばれました。右上の緑のアイコン「無料のダウンロード」をポチると、左下にダウンロードされるのでクリック。
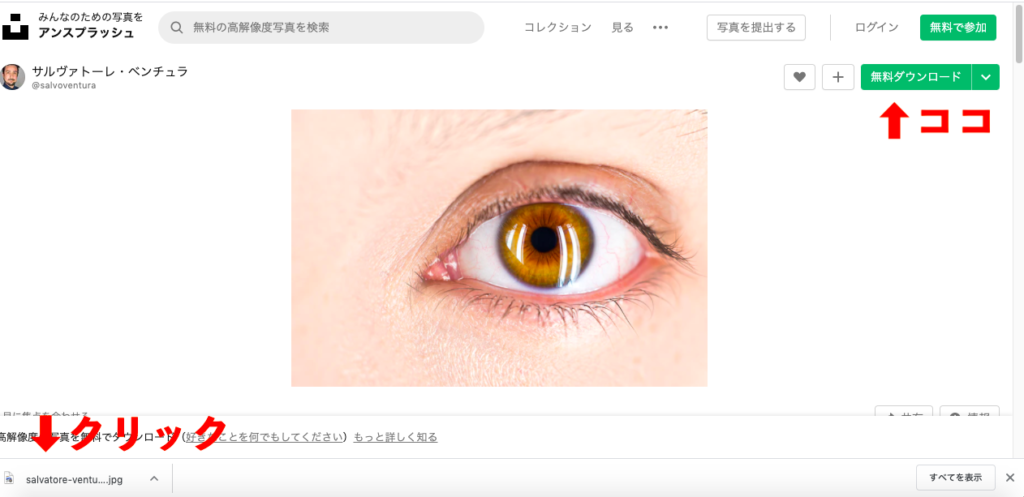
メニューのファイルから「書き出す」を選択します。
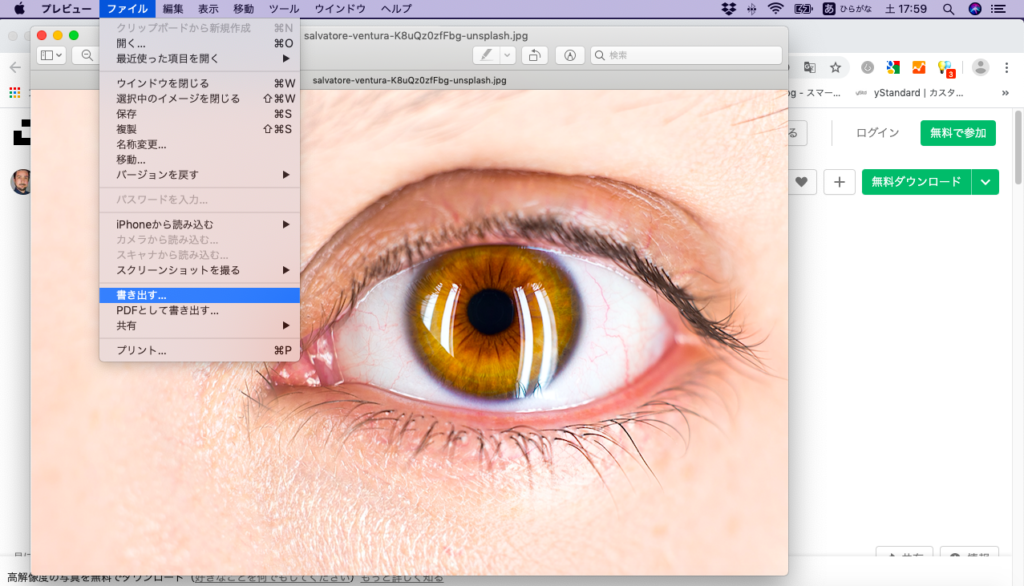
書き出し名「アイキャッチ」、保存する場所「デスクトップ」、フォーマット「JPEG」を入れて「保存」します。
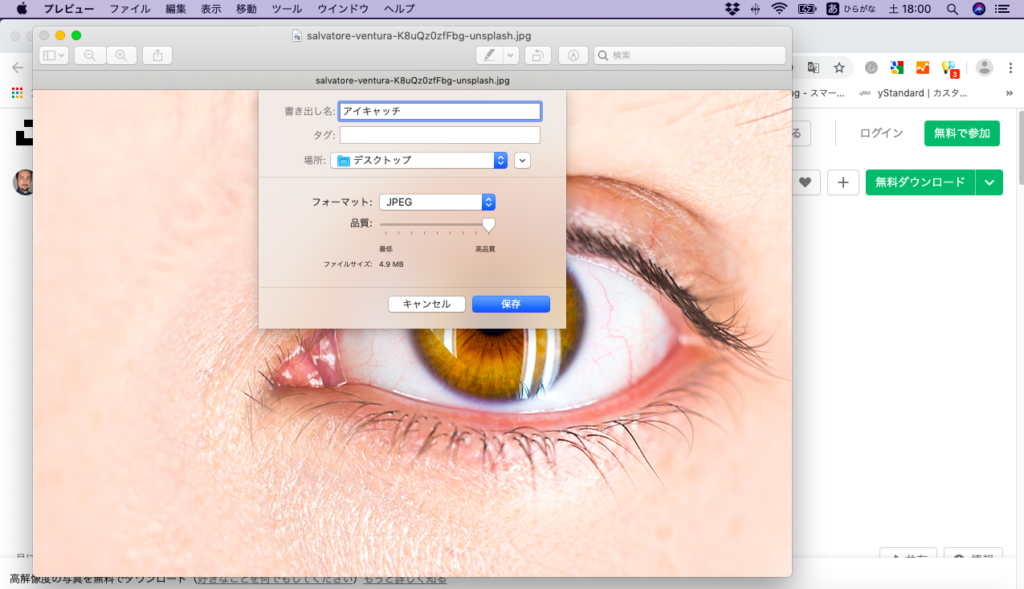
Macプレビュー上でタイトル(テキスト)を入れる
デスクトップ(PC内どこでもわかりやすいところに保存でOK。ここではすぐ使うのでデスクトップに保存)に保存された「アイキャッチ.jpg」をクリックするだけでMacプレビューで開きます。プレビューの赤丸で囲ったペンのマークをクリックするとプレビュー属性の書き込みツールが開きます。
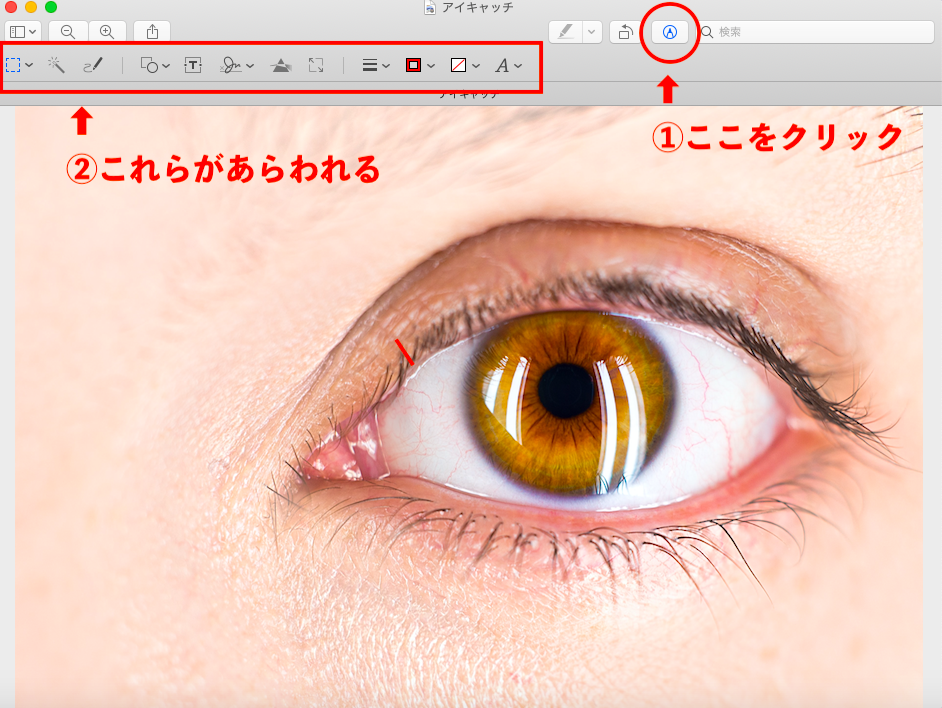
プレビューツールバーの左から4番目くらいの赤マルで囲った「T」からテキストを入力できるようになるので、今度は右端「A」を使って、字体、字の大きさ、色、下線などを設定できます。
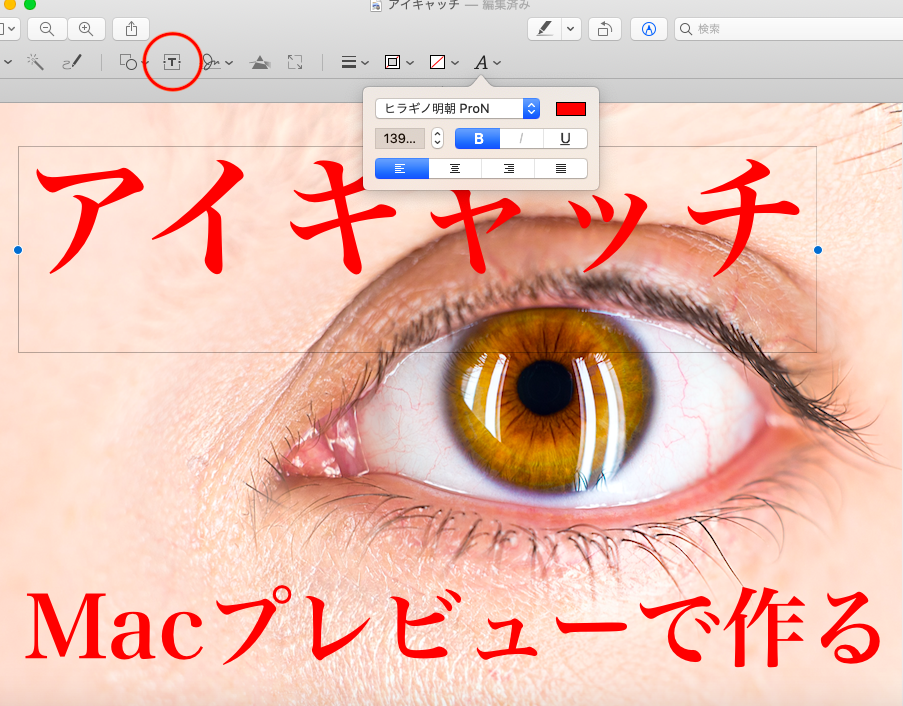
枠線は、ツールバーの左から4つめの図形から四角を選んで、ツールバー右から3つめで色の変更ができます。マル枠、星、吹き出し、などもあります。色の濃度や透明度の変更をすれば、透かし背景なども作れるので、これらを利用すればオリジナルなデザインに仕上がります!
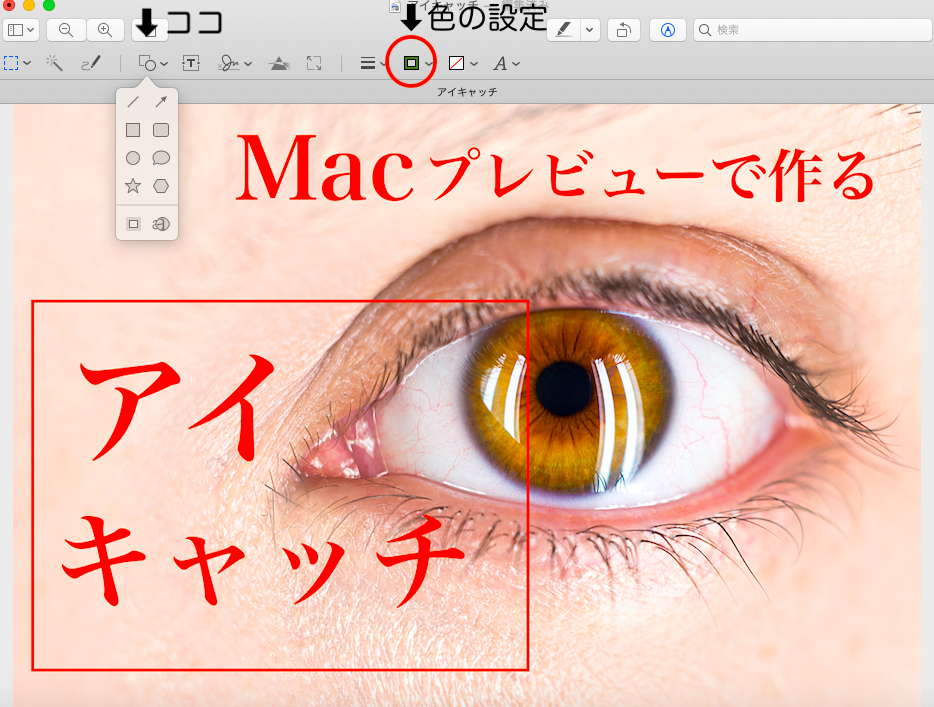
今回は時短で簡単に作るのがテーマなので、写真にタイトルのテキストを入れて、これで完成です!
ちなみにですが、アイキャッチ画像のサイズは横1200ピクセル×縦630ピクセルくらいが良いです。1200×675や1280×720など、縦横比率で多少の振り幅あっても大丈夫です。
写真の補正や色調整、加工などもやればやるだけ、おしゃれなアイキャッチができると思います。時間が取れる時には、色々やってみても楽しいですね。

